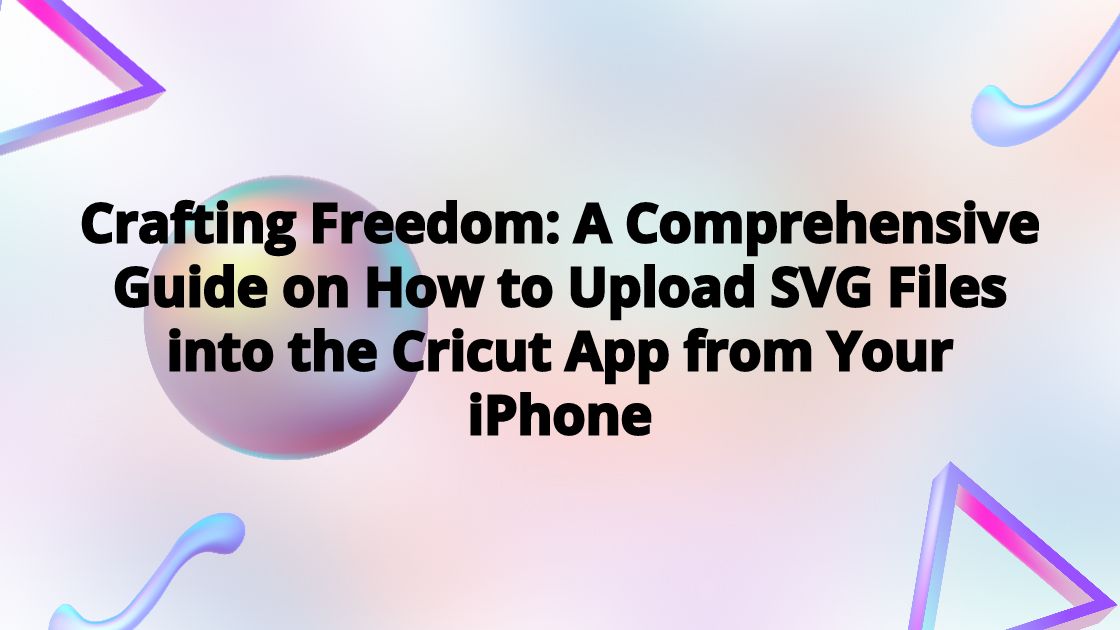In the era of mobile crafting and on-the-go creativity, the ability to seamlessly upload SVG (Scalable Vector Graphics) files into the Cricut App directly from your iPhone empowers crafters to bring their creative visions to life wherever inspiration strikes. This detailed guide will walk you through the step-by-step process of uploading SVG files into the Cricut App on your iPhone, offering a convenient and accessible way to enhance your crafting experience.
Contents
- 1 Embracing Mobile Crafting with Cricut
- 2 Step 1: Install the Cricut App on Your iPhone
- 3 Step 2: Sign In or Create a Cricut Account
- 4 Step 3: Download SVG Files to Your iPhone
- 5 Step 4: Uploading SVG Files to the Cricut App
- 6 Step 5: Select and Upload SVG Files
- 7 Step 6: Inserting SVG into Your Canvas
- 8 Step 7: Save and Cut
- 9 Troubleshooting Tips
Embracing Mobile Crafting with Cricut
Before we delve into the tutorial, let’s explore the advantages of mobile crafting with Cricut:
- Flexibility: Mobile crafting allows you to work on your projects from any location, providing the flexibility to create on the go.
- Instant Creativity: With your iPhone at hand, you can access and upload SVG files on the spot, turning spontaneous ideas into tangible creations.
- Simplified Process: The Cricut App streamlines the crafting process on your mobile device, making it accessible for crafters of all levels.
Step 1: Install the Cricut App on Your iPhone
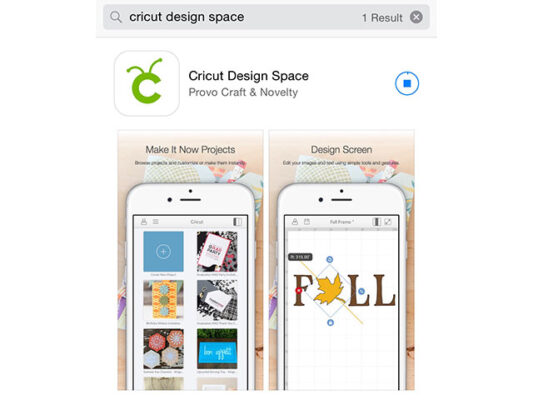
- Visit the App Store: Open the App Store on your iPhone.
- Search for Cricut Design Space: In the search bar, type “Cricut Design Space” and locate the official Cricut App.
- Download and Install: Tap “Download” and install the app on your iPhone.
- Open the App: Once installed, open the Cricut Design Space app.
Step 2: Sign In or Create a Cricut Account
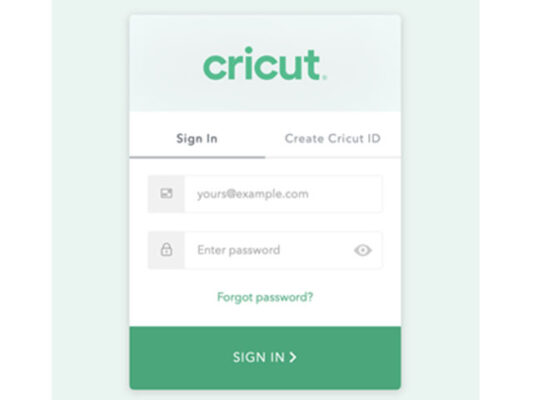
- Sign In: If you have an existing Cricut account, sign in using your credentials. If not, you can create a new account directly from the app.
- Get Acquainted with the App: Familiarize yourself with the Cricut App interface to navigate smoothly through the crafting process.
Step 3: Download SVG Files to Your iPhone
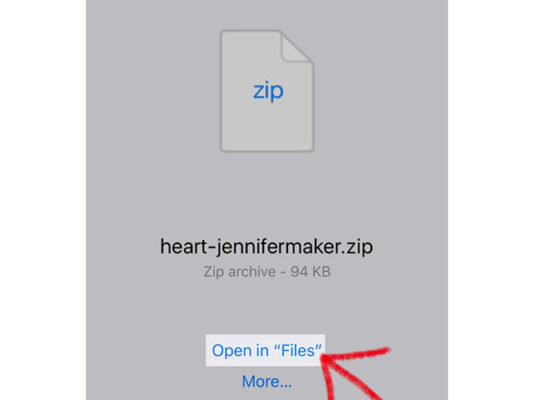
- Choose SVG Files: Select the SVG files you want to upload to the Cricut App. These could be designs you’ve created, purchased, or downloaded from reliable sources.
- Download or Transfer: Download the SVG files directly to your iPhone or transfer them from other devices using cloud storage, email, or file-sharing apps.
Step 4: Uploading SVG Files to the Cricut App
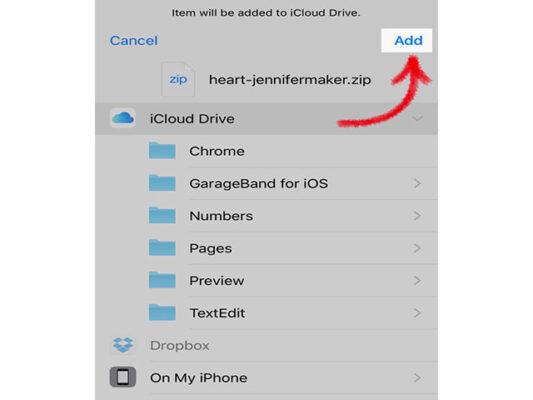
- Open the Cricut App: Launch the Cricut Design Space app on your iPhone.
- Create a New Project: Tap on the “+” symbol to create a new project.
- Access Image Upload: Within the project creation screen, tap on “Upload” and select “Image” to begin the SVG file upload process.
Step 5: Select and Upload SVG Files
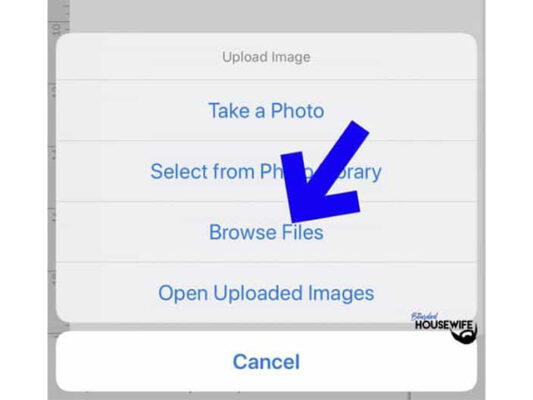
- Choose SVG File: Tap “Browse Files” or the equivalent option to locate and select the SVG file you want to upload from your iPhone.
- Adjust Image Type: Cricut Design Space will prompt you to categorize your image. Choose “Complex” for intricate designs or “Simple” for less detailed images.
- Refine and Confirm: Follow on-screen prompts to refine and confirm details about your SVG file, such as removing unnecessary background or adjusting image details.
Step 6: Inserting SVG into Your Canvas
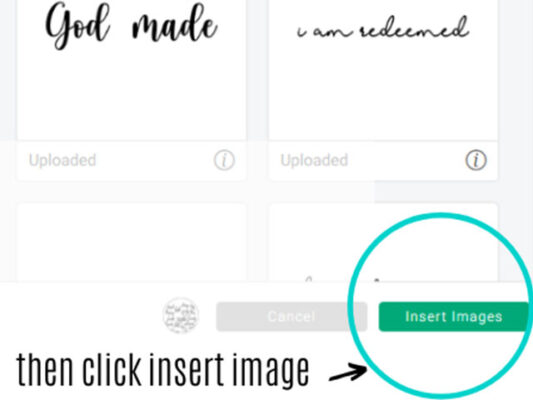
- Add to Canvas: Once your SVG file is uploaded and configured, tap “Insert Images” to add it to your project canvas.
- Resize and Arrange: Resize and arrange the SVG file on your canvas as desired. Use pinch gestures to adjust size and drag to reposition.
Step 7: Save and Cut
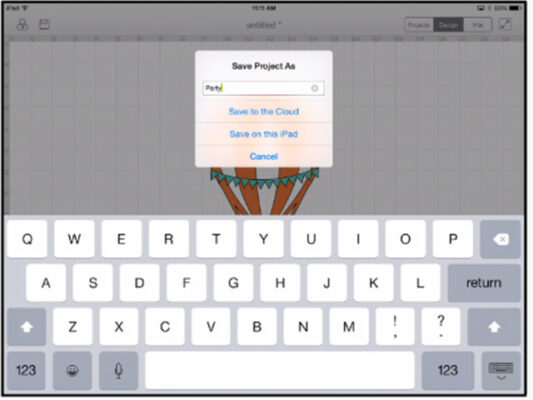
- Save Your Project: After arranging your SVG file, tap “Save” to ensure your progress is saved.
- Prepare for Cutting: Follow the on-screen instructions to set material options, load your Cricut machine with the chosen material, and initiate the cutting process.
Troubleshooting Tips
- Check File Compatibility: Ensure that your SVG file is compatible with Cricut Design Space. If issues arise, consider re-downloading or re-transferring the file.
- Internet Connection: A stable internet connection is essential for smooth SVG uploads. If you encounter issues, check your internet connection and try again.
- Update the App: Keep your Cricut Design Space app updated to access the latest features and improvements.
Congratulations! You’ve successfully learned how to upload SVG files into the Cricut App directly from your iPhone, providing you with the freedom to craft wherever and whenever inspiration strikes. Whether you’re creating custom designs, personalizing gifts, or exploring new projects, the convenience of mobile crafting with Cricut Design Space allows you to turn your creative visions into reality effortlessly. Embrace the versatility of crafting on your iPhone, and witness your imaginative projects come to life with the help of the Cricut App. Happy crafting!